What is dumpsys?
This was the word always ticking my head whenever I use to talk to vendors. They always needed this one. So I started reading about it and how it benefited them to resolve the android related issues.
dumpsys : It is nothing but a tool which gives the status of services running on device.
Below is the command which shows the list of all services along with the package name
So next question is how to identify the services. So below commands give you list of service
There are many filters which you can use for analyzing the dumpsys data
1. dumpsys activity
It shows the list of activities running at that moment on device
2. dumpsys batterystats
This generates the statistical data for battery usage on device.
3. dumpsys cpuinfo
This adb command display the CPU information utilized by device
Above output you can see that gaana app have utilized 17% of CPU as it was used last.
4. dumpsys wifi
This command displays the status of wifi
5. dumpsys meminfo
This command displays the memory information of the device
6. dumpsys procstats
This command displays the process stats
For more on dumpsys refer to https://developer.android.com/studio/command-line/dumpsys
This was the word always ticking my head whenever I use to talk to vendors. They always needed this one. So I started reading about it and how it benefited them to resolve the android related issues.
dumpsys : It is nothing but a tool which gives the status of services running on device.
Below is the command which shows the list of all services along with the package name
adb shell service list
Output will be as below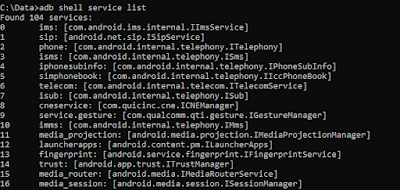 |
| Fig 1 shell service list |
So next question is how to identify the services. So below commands give you list of service
adb shell dumpsys -l
Output will be as below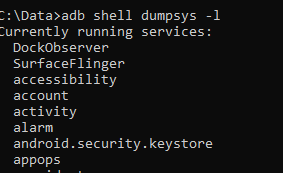 |
| Fig 2 dumpsys -l |
1. dumpsys activity
It shows the list of activities running at that moment on device
adb shell dumpsys activity
 |
| Fig 3 dumpsys activity |
This generates the statistical data for battery usage on device.
adb shell dumpsys batterystats
 |
| Fig 4 dumpsys batterystats |
3. dumpsys cpuinfo
This adb command display the CPU information utilized by device
adb shell dumpsys cpuinfo
 |
| Fig 5 dumpsys cpuinfo |
Above output you can see that gaana app have utilized 17% of CPU as it was used last.
4. dumpsys wifi
This command displays the status of wifi
adb shell dumpsys wifi
 |
| Fig 6 dumpsys wifi |
5. dumpsys meminfo
This command displays the memory information of the device
adb shell dumpsys meminfo
 |
| Fig 7 dumpsys meminfo |
6. dumpsys procstats
This command displays the process stats
adb shell dumpsys procstats --hours 3
 |
| Fig 8 dumpsys procstats |














